Using any software for the first time can be a bit overwhelming, so we want to make sure it’s very simple to get started using Konstru. The first step you’ll want to take after signing up for Konstru is to create a new project and upload a new BIM model into Konstru. The video below demonstrates exactly how to do that, and we’ve spelled it out below the video in case you want to go step by (written) step.
A Good Starting Place
Here are step by step instructions to create a new project and upload a new model to your new project in Konstru.
- Login at app.konstru.com using your email address and the password you chose when you signed up for the service.
- When you’ve logged in, you’ll be taken to our start page, where you will see some sample projects that we’ve created to show you what things look like in Konstru.
- Click “Create New Project”, and then we recommend that you name your new project very specifically. When you have multiple projects at the same time, it’s very helpful to be able to know which project is which at a glance.
- Once you have created your new project, select it by clicking on the project icon, and then you will see a new master model for your project. That master model has no versions in it because you have not yet uploaded any new models or new versions.
- On your computer, switch from Konstru in your browser to your favorite modeling or analysis software. For purposes of this demonstration, we have created a model in Revit.
- The next step assumes that you have already downloaded the appropriate Konstru plugin for the supported software that you use. If you have not already downloaded the appropriate plugin, click here to watch a short video on how to download and use our software plugins.
- In Revit, select Konstru from top Revit menu. Then, click the Konstru button, which appears below the main Revit menu.
- Login with the same credentials you use to sign in at konstru.com. You will only have to enter your username and password the first time. The Konstru plugin will remember you the next time you use the plugin.
- The Konstru plugin shows you your projects, including the new one you just created. Choose that project and select the Master Model as your active model.
- Click Update Konstru to upload your Revit model as a new version.
- Type the title of your first version. Since you will likely have many different versions, we again recommend that you name each version very specifically. In this case, we chose to name it “First Version”, which describes the state of the project at this point.
- Next, you will see a report showing you everything that is being uploaded. In this case, 205 elements are going to be uploaded (“new”). At this point you can still cancel the upload if you want to.
- Click OK and the upload will proceed.
- Now switch back to http://app.konstru.com, where you see your first master model with 1 version, which is this “First Upload” from Revit.
- All new elements will be displayed in green. For this particular example, all the elements are new, so everything is green.
Next: Invite Collaborators
You’ve just completed uploading and storing your first new project to Konstru. Congratulations! Now you have complete version control of this project. Next, we’ll show you how to invite collaborators and control user access and permissions to your project in Konstru.




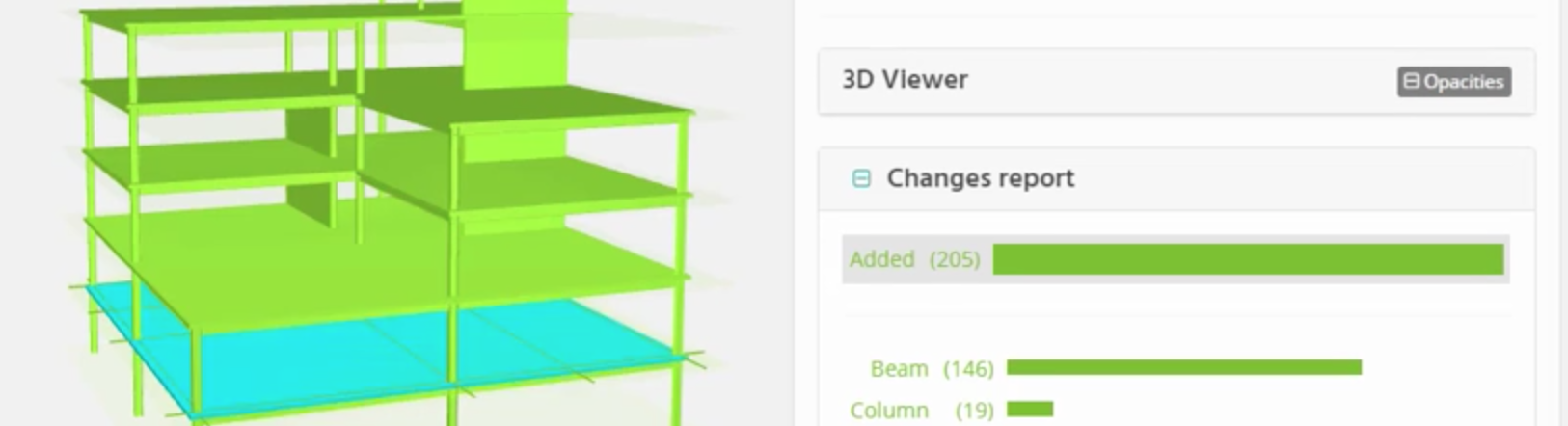
Thornton Tomasetti
KONSTRU’s user - friendly data environment makes 3D BIM collaboration a breeze. Our web-based platform translates data between building design and analysis applications so models can be synchronized without needing to be reworked. Designers no longer have to waste valuable hours reentering models into their preferred software, so KONSTRU can save time and money – and eliminate the risk of entry errors.