Since we launched Konstru in mid-January, we have received and answered a lot of questions about how Konstru works and how to do certain specific tasks in Konstru. However, the most frequently asked question is simply, “How do I get started in Konstru?” So, we’ve created this short, simple walk through that will take any new user from the sign up page through creating the first version of your first project. You can watch the 3:45 video below, and we’ve outlined the step by step instructions below.
Step By Step Instructions
Here are step by step instructions for getting started using Konstru for BIM model collaboration, version control, user access management, model analytics, and model comparison.
- Go to the Konstru website and join the beta program, which takes you to app.konstru.com
- Click sign up and enter your email address. You will receive a confirmation email very shortly.
- In the confirmation email, click the confirm button, then complete the sign up form.
- The first thing you see after logging in is the sample project. Click “Create New Project” to get started.
- Now create your first version by downloading the plugin for your desktop software, e.g., Revit, Tekla, RAM, SAP200, etc.
- Click the plugin you want, and download the .msi file
- Once the download is complete, run the .msi file, and follow the instructions in the installer.
- Now open the software for which you just downloaded the plugin.
- Open your project in that software. You will see Konstru in the menu bar, click on the Konstru button
- Sign in to Konstru using the same email and password you just used to register, and you’ll see your project.
- Click your project and select your model.
- Then, click Update Konstru to upload your model to the Konstru servers.
- Now click OK, and proceed.
- Switch back to Konstru in your web browser.
- In Konstru, reload your project page and go to your Master Model, where you will see your first version, which you just uploaded.
- Click to the 3D view to explore the upload in detail, or visualize the data by clicking “Visualize Data” and, for example, select material, then “Run”. You’ll see all the materials you uploaded and all the elements colored by material type.
Documentation & Contact Us
That’s a quick walk through. We’ve provided detailed information in our “Documentation” section. Still have questions? Good! We’d love to hear from you. You can either contact us on the Contact Us page or click the chat window that pops up when you visit any page on our website.




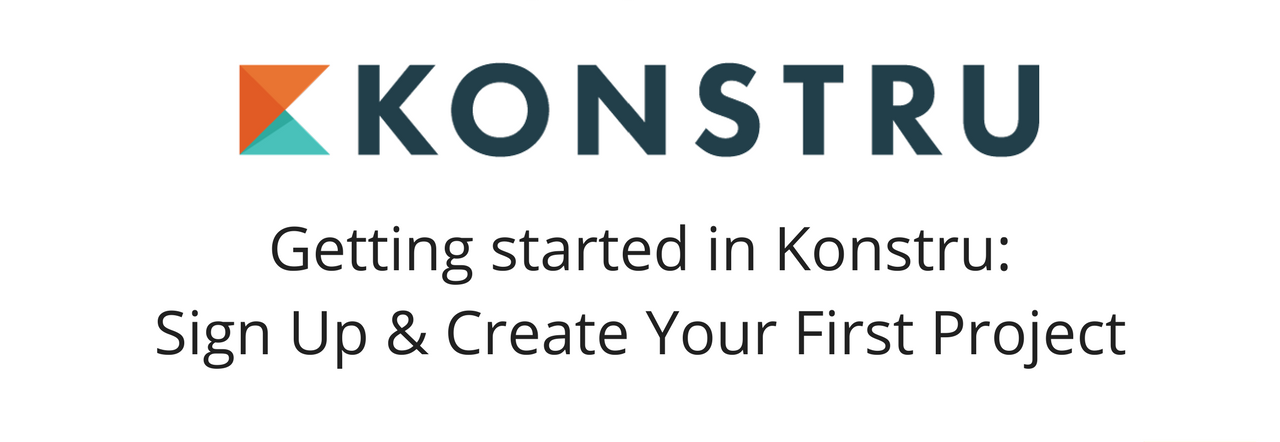
Thornton Tomasetti
KONSTRU’s user - friendly data environment makes 3D BIM collaboration a breeze. Our web-based platform translates data between building design and analysis applications so models can be synchronized without needing to be reworked. Designers no longer have to waste valuable hours reentering models into their preferred software, so KONSTRU can save time and money – and eliminate the risk of entry errors.